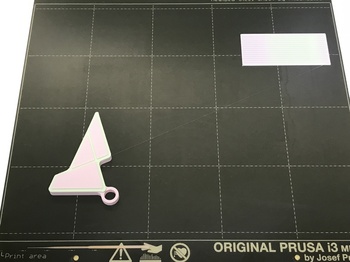ORBIONスペースマウスを作成 [3Dプリンター]

・https://lunar-creation.com/orbion/
・https://monohoshi.blog/orbion/
・https://plaza.rakuten.co.jp/k98br/diary/202205070000/
今回はケチったが専用のインサートナットを使えば位置決めや垂直は取りやすいだろうと思う。なにより専用なので強度が確実のはずだ。力のかかる方向から差し込んでいるので、普通のナットでは最悪抜ける可能性はある。

 一見普通のロータリエンコーダーだが、本家推奨品とは以下が異なっていた。
一見普通のロータリエンコーダーだが、本家推奨品とは以下が異なっていた。・軸が短い、データを見るに7mmほど短い
・軸に付いているべき取り付けネジがない
・基板のネジ穴が小さい

2色マルチカラーフィラメントを試す [3Dプリンター]
Snapmaker2のCNCを試す [3Dプリンター]
 Snapmaker2に添付されていたアクリル板(110mm四方、2.8mm厚)に対し、Vビットでロゴを切削し、周辺をフラットで切断してみる。それぞれのデータは予めDXF形式で作成しておいた。
Snapmaker2に添付されていたアクリル板(110mm四方、2.8mm厚)に対し、Vビットでロゴを切削し、周辺をフラットで切断してみる。それぞれのデータは予めDXF形式で作成しておいた。切削の深さや切断時のタブ(完全に切断せず残しておく部分)の設定など比較的簡単だった。ただし、エンドミルの交換待ちをしてくれるような機能ないので、切削と切断は別データとして保存し、部材を固定したままエンドミルを交換して続行する方法をとった。

 とあるメタルバンドのロゴだ。周辺の切断はまぁあまぁだが、ロゴの切削は削りカスが残っているのか白っぽくなっている。ほじってみたがきれいにはならなかった。Vビットでこういった加工をするのは邪道なのかもしれない。切れ味が落ちてきたらもっとひどくなりそうではある。
とあるメタルバンドのロゴだ。周辺の切断はまぁあまぁだが、ロゴの切削は削りカスが残っているのか白っぽくなっている。ほじってみたがきれいにはならなかった。Vビットでこういった加工をするのは邪道なのかもしれない。切れ味が落ちてきたらもっとひどくなりそうではある。かつてレーザー加工機でこれと同じものを製作したことがあるが、やはりレーザーにはかなわない。この加工には、ロゴの切削はレーザー、周辺の切断はCNCで行うべきか。10Wレーザーなら両方できるのだが。
多色印刷についてあれこれ [3Dプリンター]
・Prusa MK3S用オプションの「MMU2S: Multi Material Upgrade 2S」
・汎用多色アダプタのMosaic社Paletteシリーズ
が主流と思われる。いずれも1ノズルだが、2ノズルで2色印刷可能な機種は過去からいくつか存在していた。しかしどれもこれもまともに印刷できない。2つのノズルの位置合わせを、3軸完璧にするのは民生機器品質では無理のようだ。
・フィラメント交換
・ノズル内に残ったフィラメントの廃棄(パージタワー)
が肝となる。
積層方向に色替えするのなら手動でも可能だ。Prusaならスライサの設定で簡単にできる。6〜7回の色替えを行って印刷したことがある。しかし同一面で色替えがある場合など、フィラメント交換が数10回になると手動はもはや現実的ではない。手動でも行った色交換時のフィラメント廃棄を自動で行うのが上記装置の役目でもある。
●AnkerMakeの「M5」と多色アダプタの「V6」
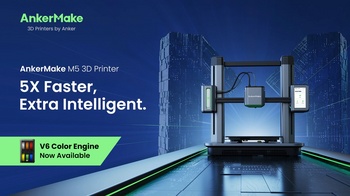
プリンタ自体はPrusaとさほど変わらない。カメラ付きとかタッチパネルUIを持ったコントローラーとか今風な改善はある。最大の特徴はV6という6色の多色印刷オプションだ。乾燥機能付きのケースにフィラメントを設置し、専用のエクストルーダーユニットに交換した本体に接続して使う。その最大の特徴は「パージタワーを生成しない」だ。
このオプションはクラウドファンディングのアドオンとして後日(2023年1月)出荷とのことで細部が明らかにされていない。わかっている範囲では、
・1ノズル
・エクストルーダー自体はV6側に存在し、フィラメントの1本を選択して押し出す
・6本のフィラメントのままエクストルーダーユニットに入力
じつは管理人はこのシステム一式を購入することにしてプレッジした。フィラメント6本セットなど含め$960ほど。本体は11月、多色オプションは来年1月と随分先だが楽しみではある。しかしパージタワー無しで本当に多色印刷可能なのか、いまだ疑問だ。
 CoreXYでエンクロージャー付き。高速・高温での印刷が可能で、PCやカーボンファイバー入などの高強度なフィラメントが使えるのが売りだ。最大16色まで可能な多色印刷オプションもある。多色印刷の構造は、MMU2と考え方は同じ。フィラメントを抜き差しし、ノズル内のフィラメントをパージタワーに捨てる。ただし、パージタワーになすりつける前に直接ノズルから排出もする。圧力を高めて排出できるのでパージタワーより効率は良いはずだ。パージタワーは仕上げ用なのか。
CoreXYでエンクロージャー付き。高速・高温での印刷が可能で、PCやカーボンファイバー入などの高強度なフィラメントが使えるのが売りだ。最大16色まで可能な多色印刷オプションもある。多色印刷の構造は、MMU2と考え方は同じ。フィラメントを抜き差しし、ノズル内のフィラメントをパージタワーに捨てる。ただし、パージタワーになすりつける前に直接ノズルから排出もする。圧力を高めて排出できるのでパージタワーより効率は良いはずだ。パージタワーは仕上げ用なのか。 紹介動画を見ると、実に面白い動きをしている。1ノズルだがノズルそのものを交換しているのでパージタワーが不要だ。コンセプトは面白いが、キットなので再現性が多いに疑問だ。MMU2でも苦労するらしいがその比ではないだろう。さらに、
紹介動画を見ると、実に面白い動きをしている。1ノズルだがノズルそのものを交換しているのでパージタワーが不要だ。コンセプトは面白いが、キットなので再現性が多いに疑問だ。MMU2でも苦労するらしいがその比ではないだろう。さらに、・ノズル交換後に、その位置を3軸すべてにおいて0.05mm程度の精度で合わせられるか
・Prusa本体の電源ですべての電力を供給できるか(MMU2の場合はそれも含めて)
この2点は疑問というより不可能とさえ思っている。クラウドファンディング開始から1週間少々だが、執筆時現在で実質60人程度しかプレッジしていないのが証拠かもしれない。これをプレッジするのはよほどの物好きと言える。無駄金になるのは必至だ。
この会社は以前の記事で書いたように、Palette2/3用のP2PPオプションとしてパージメカニズムを販売している。調整には500回のトライが必要とあり、現実的でないと無視していたが、とうとうこんなものを作ったのかという印象だ。この装置も500回の調整が必要なのだろうか。こんなものに大枚払う気にはなれない。
お高いkaikaノズル購入 [3Dプリンター]

 <左>
<左>・Prusa廉価ノズル
・パージ量:280mm3
・ワイプタワー29g
<右>
・kaikaノズル(0.4mm、E3D互換)
・パージ量:500mm3
・ワイプタワー41g
この通り色移りは皆無と言って良い。ただし本体が19gに対し、ワイプタワー(ゴミ)は41gもある。流れの良いとされるkaikaノズルでもこの程度なので、結局1ノズルでの多色印刷の限界かもしれない。
昨今多色印刷可能な新しいマシンが登場している。これらに対しても、多色印刷経験者として一家言を持つことができたのは大きい。実はそのうちの1機種を購入することにした。これに関しては別記事にして記載しておきたい。
Palette3で、こまごましたことを試す [3Dプリンター]

以前色移りしてしまったモデルで、パージ量を設定し直して再トライしてみた。しかし結果は全く変わらず。青赤ともに色移りしている。
・左:以前の試作品:CANVAS:パージ量はデフォルトの105mm
・右;今回の試作品:P2PP:パージ量は350mm3(=145mm相当、白への遷移時の設定)

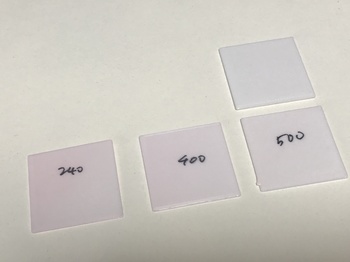
見ての通り500mm3(=208mm相当)でもNGだった。人間の五感は、低刺激時の微小な変化に敏感で、このような僅かな色移りでも比べるとわかってしまう。色替えごとに20cmもフィラメント無駄にしてもまだ足りないのだ。これは実用レベルとは言い難い。結論として、白は使うべきではない。濃い色側の黒も使うべきではないかもだ。
はたまたノズル内の形状がなめらかでないか、もしくはカスでも溜まって流れが悪いのかもしれない。今度コールドプルしてみよう、いっそのこと内壁が極上と言われるお高いKaikaノズルを試すのもいいかもしれない。
PrusaSlicerの新しいバージョンには多色印刷のための機能が充実している。MMU2向けの機能だが、P2PPならPalette3でも使える。

色指定においてくちばしは自動領域判定の「スマートフィル」を使い、目はブラシを使った。着色そのものはすこぶるいい。まるで後から接着したかのように色の境目がきれいだ。相変わらず色移りは多い(パージ量:280mm3)のが難だ。

PolyTerra3色を含めて4色印刷してみた。最近良く見るミニドラゴンだ。4色目にidbox添付の古いフィラメント(オレンジ)を使ってみた。このフィラメントは割とかためで、Palette3の入力部ギアで時々きしみ音がしていた。ダメ元で使ってみたのだが、後半で混色してしまった。目の辺りのオレンジの帯がこれだ。Ping値を見ると、多くは99あたりの値だったが、途中2回の93台があった。フィラメントが固く、ギアが滑って送り出しが不完全だったのかもしれない。やはり異音がしたら使うべきではなかった。
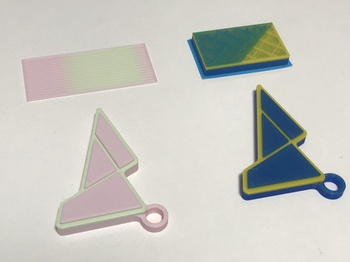
Mosaic社の説明書きを見ると最初のプリントサンプルとして、Mosaic社のロゴのキーチェーンを使うように書いてある。しかしこれはまったくもって適していない。
同一層での色替えが正しくできるか否かがいちばん重要なのだが、このサンプルは1層目に1回の色替えがあるのみ。上部に色替えがあるがこれは層単位でありPalette3のメリットを生かしたものではない。1層目は底面なので裏返さないと見えない。
このような不適格なモデルをサンプルに使わせるのは、Mosaic社の意図であるのは明白だ。1層目の色替えはよほどのことがない限り失敗しない。後にPing値がとんでもない値なったとしても、初期のフィラメント長は正確に算出できるはずだからだ(それでも管理人は失敗していたが)。最初のトライで成功させたい意図が見て取れる。これで成功したつもりでも、その後茨の道が待っていることは、初心者ユーザーの知る由もないことだろう。
P2PPのパージ関連オプションを試す [3Dプリンター]
・ノズルを端に寄せ、色替え時のパージをそのまま垂れ流す
・Bed Side Purge、Stationary Side Wipeの2種類がある
・人手でパージをピンセットでつまんで捨てなければ、きれいな造形にならないと思う
・実用性があるか大いに疑問
・専用のアタッチメントを装着してパージを球状にして捨てる
・アタッチメントはBig Brain 3Dから購入できる($19.99〜$39.99、送料無料)
・もともとはMMU2向けのようだがP2PPでPaletteに対応した
・仕掛けは面白そうでパーツを購入してみたいが、MMU2同様に製作や設置での
テクニックが要求されそう
・関連したコマンドが多数用意されている
・ワイプタワーは造形面に合わせて高さを増やしていくが、これを削減しようというもの
・色替え時はワイプタワーの高さまで降りていってパージを捨て、再び上昇して造形する
・PrusaSlicerの「プリント設定」「出力オプション」「個々のオブジェクトを完成さる」
と同様の動作になる
・よってホットエンドやX軸のアームが接触しないよう、造形物とワイプタワーを適切に
配置する必要がある
・基本のTower Deltaの方は、何を設定してもPURGETOWERDELTA値が不適切と
エラーになってしまった
・結局、Tower DeltaのFull Purge Reductionで実施してみた
- スカートがあると干渉するとかでエラーになる
- よって冒頭の写真のようにいきなり本番プリントになる
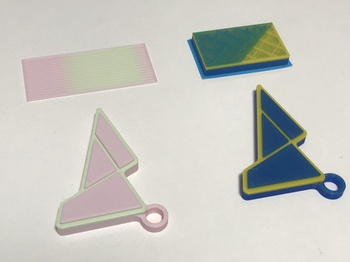 結果は良好で(写真左)、ごくわずかなパージタワーで造形できた。ただし、効果があるのは色変化が少なく高さ方向に同色が続くような場合だけだ。今まで試し印刷してきたモデルの中では、Mosaic社のロゴがこれに相当した。パージタワーの重さが3g(写真右)→2g(写真左)に減らせた。
結果は良好で(写真左)、ごくわずかなパージタワーで造形できた。ただし、効果があるのは色変化が少なく高さ方向に同色が続くような場合だけだ。今まで試し印刷してきたモデルの中では、Mosaic社のロゴがこれに相当した。パージタワーの重さが3g(写真右)→2g(写真左)に減らせた。Big Brain 3Dメカニズムの資料を見られる機会があって、ちょっと覗き見したら「少なくも500回のパージテストをしろ」とあった。パージ量が大幅に減らせるのなら別だが、1ノズルでの色替えは最小限のパージは必要で、500回の試行錯誤に対する費用効果が低すぎる。500回に耐えられる根性もない。
結局Tower Deltaで十分だろう。配置に失敗して造形物を壊すことがあったしても、500回に比べたら僅かなものだ。
Palette3のP2PPも攻略! [3Dプリンター]


Palette3のスライサーは、Mosaic社提供のCANVASを使うのがデフォルトとなっている。しかしコミュニティの作成した「P2PP: Palette2 Post Processor」を使えばPrusaSlicerを使うことも可能だ。Palette3による多色印刷でもPrusa MK3S+を使う以上PrusaSlicerを使うメリットは大きい。名称はP2PPだがPalette3にも対応している。
このページおよびこのPDF資料を参考に、PrusaSlicerの「プリント設定」「フィラメント設定」「プリンター設定」を行う。すべてPalette3専用の設定となるため、ユーザープリセットとして保存しておく。
一番わかりづらいのが、「プリンター設定」「カスタムGコード」の「Gコードの最初」に付け加える設定だ。「;P2PP」で始まり、各種設定値を書く。その中でも注意すべき項目を以下に記載しておく。
;P2PP SPLICEOFFSET=40
最初のスプライスに追加する量。全体がこの設定値だけシフトするので、パージ内での色変換する位置を設定できる。CANVASのTransition Positionに近い概念だが、こちらは%ではなくmm。どこかの資料に%と書いてあったが大間違い。資料にある通り、40mmくらいが妥当だった。
;P2PP MINSTARTSPLICE=130
130でないとなぜかWarningが出る。
;P2PP MINSPLICE=90
パージ量を指定するわけではなく、何に使っているのか不明。混色したとき、この値を変化しても効果はなかった。
;P2PP EXTRAENDFILAMENT=100
最後に追加する量なので、そんなに多くはいらない。
●パージ量の設定
CANVASのTransution Lengthに相当するのがPrusaSlicerの「パージ体積」。CANVAS同様にマトリクスで設定もできる。この値はPrusaのMMU2向きの値なので「アンロード済」「ロード完了」と2つの値があるが、合計値が使われる。
単位はmm3なので、長さに2.4(直径1.75mmの円の面積)をかけた値になる。CANVASのデフォルト値105mmの場合は、約250mm3になる。よってこれを半分にして125、125で設定している。
CANVAS同様に、白などの薄い色に変化する時は、この量を増やせばいい。設定値を「高度な設定を表示」でマトリクス表示するとわかりやすい。
●P2PPの実行許可と動作
P2PPはアプリケーションなので、ファイル解凍後アプリケーションフォルダにコピーしておく。とりあえず起動すると認証がないとかの警告が出るので、一旦終了してMac OSの「システム環境設定」「セキュリティーとプライバシー」で実行許可を与えておく。
PrusaSlicerでスライス後、Gコードのエクスポート時にP2PPが起動して生成されたGコードに細工をする。加工したGコードは、WifiでPalette3に転送される。このとき生成されたmcfxファイル名に日本語などが入っていると、ホストが応答しないなどの不可解なエラーになるので要注意。
●Palette3側の設定
初回実行時、新規のプリンター設定が作成される。このときのHM値は98が設定されるがこの値では全くダメだった。管理人の場合は103で始めたら良好な結果になった。同じモデルでHM値と生成されたPing値を並べると以下のようになった。
・HM=98 Ping: 107台・・混色
・HM=100 Ping: 105台・・混色
・HM=103 Ping: 101台・・成功
Ping値が100に近くなるよう初期のHM値を設定して詰めていけば良い。手間取った理由はこれを理解していなかったからだ。Mosaic社の資料にも、こんな単純なことが書いてない。実に不親切だ。当たり前過ぎて記載漏れすることは良くあることだが、管理人のようにこれに気づくまでに2か月弱も要してしまう鈍い人間もいるのだ。
Palette3 Proの納品から2か月弱。失敗やパージタワーなどで浪費したフィラメントは合計1kgくらいはあるだろうか。その程度で使いこなせるようになったので良い方かもしれない。さてこれから何を作ろうか思いつかない。手持ちのフィラメントは多色印刷に向いたような原色系が少ないし、本体の数倍に及ぶパージタワー、つまりゴミを作るPalette3の方式にすでに限界を感じている。これを活かせる造形物はなんだろうか思い悩まねばならない日々が続きそうだ。
Palette3の動作モードとPing/Pong [3Dプリンター]

先日ようやく攻略できたPalette3 Proだが、いくつか概念が理解できずそれが原因で遠回りしていた気もする。Mosaic社のサイトにはこれらについて説明しているページもあるが、表面的だったり、Palette2など旧製品の説明が混ざっていたりと不十分かつ不正確だった。忘備録も兼ねてここに記載しておく。
コネクテッドモードとアクセサリモードが存在する。表面的な機能の違いは以下の通り。
・コネクテッドモード
- Palette3からUSBケーブルを通じてプリンタにGコードを送出する
- CANVASでの生成ファイルは1種類で、Palette3に送るだけでいい
- フィラメントをプリンタにロードしたらPalette3側で印刷を開始する
- 手軽に使える
・アクセサリモード
- Palette3とプリンタが独立して動作する
- CANVASで生成したmafxファイルはPalette3で、Gコードはプリンタで実行する
- Palette3側でフィラメントが準備できたら、プリンタを操作して印刷を開始する
- 若干手間がかかる
フィラメント消費側のフィードバック。Palette3からプリンタを経由したループになっている。
基本的にPalette3は(初代Palette、Palette2でも)、CANVASで生成されるファイルを元にフィラメントを生成する。一方プリンタは供給されたフィラメントをGコードにしたがって消費していく。両者は非同期の関係にあり、処理が進むとズレが累積していく可能性がある。そこでフィードバックを形成するのがPingだ。
その特殊なコードでのプリンタの挙動は、
・13秒停止
・20mm印刷
・7秒停止
となっていて、Palette3のロータリエンコーダでこれを検出する。この手法は初代Paletteからある方法であり、Palette2およびPalette3の「アクセサリモード」ではこのように動作する。一方「コネクテッドモード」では、Palette3側からGコードを送出するので、プリンタの挙動を見ることなく送出データを用意した時点でPingを検出できる。よってこのモードでは停止などの動作はしない。
フィラメント生成側のフィードバック。Palette3内でループを形成している。
Gコードから想定されるフィラメント必要量と、実際に生成した量を比較している。生成量はPalette3内の「バッファ」部分にある2か所のスイッチのタイミングによって算出しているとのこと。これに関してはさらなる詳細は不明。
Palette3 Pro攻略! [3Dプリンター]

納品から1か月半近く要してPalette3 Proで所望のブリントができるようになった。長いトンネルをようやく抜けた気分だ。先日の記事ではフィラメントの違いで成否が決まるようなことを書いたがそうではなかった。
・出力チューブを添付品最短の57cmにした
・Palette3とは独立して動作するアクセサリモードで実施
改めてPalette3 ProとPrusa MK3S+での組み合わせの設定を以下に記載しておく。
・スライサ:CANVAS
・出力チューブ長:57cm
・アクセサリモード
・結論:消費フィラメント1.4m以下の造形物はプリントできない
・本体80cm、出力チューブ57cmの合計約1.4m以下のものは、チューブから
出てこないのでプリント不可
・最初は小さいものでテストしたくなるので要注意
<Palatte3側のプリンタ設定>
●Loading Offset
・結論:MK3Sのデフォルト値(95mm)をそのまま使う
・エクストルーダーのギアからノズルまでの長さであり、入り口からではない
・ここで設定した長さだけPalette3本体から引き出したらプリント開始できる
・残り15mmあたりからプリント開始可能になるが、それ以前だと「Next」が
押せず開始できない
・この値は生成するフィラメントの長さに影響を与えない
●プリンタへのフィラメントロード
・結論:自動ロードは使わず、エクストルーダーを回して95mmだけ送り出す
・Prusaの自動ローディングでは95mm以上費やしてしまう
・これにより色替えのタイミングが前倒しになって、初回色替えで失敗することもある
・ノズル内に前回の別の色があった場合、ロード時に繰り返しパージすると、
色替えタイミングが早くなり確実に失敗する
・その際は、最初に使う色で予めノズル内を「洗って」おく
・Palette3が出力したフィラメントに余分は一切なく、ノズルの先に到達した時点が
始まり
●HM(Historical Modifier)
・結論:デフォルト設定の98%はNG、100%とする
・この値が低いと色替えが早くなり、デフォルト値では初回ギリギリ、2回目以降では
混色してしまった
・100%始まりにしておくと、ping値は99%台もしくは100%台で推移する
●出力チューブ長(Outgoing Tube Length)
・結論:57cmチューブを使用し、設定値も57cmとする
・110cmチューブだと設置自由度が増すが、誤差が多くなるようで今までの失敗は
これが主な原因だった模様、最短の57cmを使うべき
・デフォルト設定値の57cmだとわずかにエクストルーダーギアに足りず、
ローディング時にチューブから引き出すことになる
・このとき出力長を計測するエンコーダーが回転するが、フィラメント消費量を
正確に計測するためにはむしろ回転したほうがいい
・以前は長めの+2cmの設定をしていたがロード時にわずかだがエンコーダーが
回転しない長さが存在し、消費量の計測が不正確になると思われる
<CANVASの設定>
●スプライシングチューニング
・結論:硬めは「4, 4, 4」、柔らかめは「2、2、2」
・デフォルトの「0、0、0」では接合部分のはがれや細ってしまう症状が発生した
・Palette3本体で実施するチューニングで「-1, 0, 1」に設定したら良好だったが
本番ではがれが起きてしまった
・どこかに「とりあえず4, 4, 4で試せ」とあり、その通りにやったら良好だった
・PolyTerraは柔らかめなので「2、2、2」に設定
●その他の設定
・結論:デフォルトのままとする
・transition(デフォルト30%)を増やすと(例えば40%など)、色替えの位置を
後ろにずらせるが上記をやっておけば位置関係で困ることはない
 糸引きが凄まじく配色も良くないが、これでも成功である。混色は一切ない。が、喫水線あたりから甲板の黒が色移りして赤が濁ってしまった。赤に遷移する時はパージ量を多めにしたのだが足りなかったようだ。なお糸引きはフィラメントの質とそれに見合う温度設定が不十分だったことが原因。もう10度ほど温度を下げれば少しはマシになったはずだ。
糸引きが凄まじく配色も良くないが、これでも成功である。混色は一切ない。が、喫水線あたりから甲板の黒が色移りして赤が濁ってしまった。赤に遷移する時はパージ量を多めにしたのだが足りなかったようだ。なお糸引きはフィラメントの質とそれに見合う温度設定が不十分だったことが原因。もう10度ほど温度を下げれば少しはマシになったはずだ。
冒頭の写真のように相変わらずパージタワーの量、つまりゴミが大量に出る。パージ量を多めにした分、以前失敗したときより更に多くなっている。ここまで手間ひまをかける価値があるのか疑問にさえ思えてきた。Palette3 Proを攻略できたと満足感に浸るしかない。